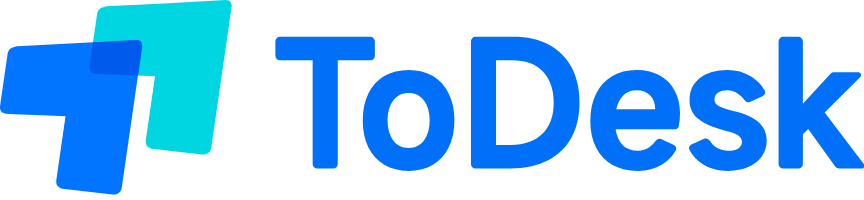ToDesk是一个功能强大的远程控制软件,广泛应用于个人和企业的计算机管理。本文将深入探讨ToDesk下载的多个角度,帮助用户高效获得和使用这一软件。
ToDesk下载
要顺利完成ToDesk下载并安装,用户需要了解有效的获取途径及安装步骤。
官方网站下载
首要步骤是访问官网:
通过浏览器访问ToDesk官网。这里提供最新版本和安全下载。
接下来定位下载页面:
在主页上,查找“下载”或类似按钮,点击后进入下载页面。
最后选择合适版本并下载:
根据自己的系统需求,选择适合的版本,如Windows或Mac,点击下载链接。
应用商店下载
首先打开应用商店:
无论是Windows Store、Mac App Store,确保打开合适的应用商店。
其次搜索ToDesk:
在搜索框中输入“ToDesk”,找到该应用。
最后点击下载并安装:
确保选择官方版本,点击“下载”按钮并按照提示完成安装。
ToDesk下载
在下载过程中,有时可能会遇到下载失败的问题。针对这一情况,我们提供几种解决方案。
检查网络连接
首先确认网络是否正常:
如果网络不稳定,可能导致下载中断,重新连接Wi-Fi或移动网络。
接着尝试更换网络:
如果条件允许,尝试切换到不同的网络,如家用网络或手机热点,并重新下载ToDesk。
最后使用其他设备下载:
如果网络问题持续,试用其他设备,再次访问ToDesk下载页面进行下载。
清理浏览器缓存
首先打开浏览器设置:
在大多数浏览器的右上角,有设置或选项标志,点击进去。
接着查找清理缓存选项:
在“隐私”或“安全性”相关选项中,找到“清理浏览数据”功能。
最后确认并清理缓存:
选择缓存文件进行清理之后,重新打开浏览器再试一次ToDesk下载。
ToDesk下载
下载完成后,快速安装ToDesk是每个用户的期待。以下是实现快速安装的。
自动安装向导
首先双击下载的安装包:
确保下载的文件完整无误,双击启动安装。
接着跟随安装向导:

在弹出的安装界面中,按照提示一步步走完。主要选择默认安装即可。
最后确认完成安装:
安装完成后,系统会提示,确认后可直接启动ToDesk。
手动配置安装
首先运行安装程序:
双击安装包,选择“自定义安装”,进入安装设置。
接着选择安装路径:
用户可以选择自定义文件的安装位置,确保有足够存储空间。
最后完成手动安装:
点击“安装”按钮,等待安装程序完成所有配置。
ToDesk下载
ToDesk作为远程控制软件,安全性至关重要。以下是保障安全使用的技巧。
防火墙设置
首先检查系统防火墙:
进入计算机的“控制面板”,寻找“防火墙”设置,确保ToDesk被允许通过。
接着添加例外规则:
在防火墙程序中,添加ToDesk安装路径为例外规则,保证应用正常运行。
最后定期更新防火墙:
保持防火墙和网络安全软件的定期更新,有效阻止潜在威胁。
使用官方工具下载
首先确保使用官方渠道:
始终通过ToDesk下载获取软件,避免非官方来源可能带来的风险。
接着核实下载文件的完整性:
下载后,可以使用MD5校验工具确保文件未被篡改,保持文件的完整性。
最后定期更新软件版本:
关注ToDesk发布的新版本信息,尽量保持更新,以防止安全漏洞。
ToDesk下载
ToDesk下载-是否需要付费?
ToDesk提供免费版和付费版,用户可以根据需求选择。
ToDesk下载-如何获取使用手册?
使用手册可以在ToDesk官方网站上找到,供用户详细参考。
ToDesk下载-支持哪种操作系统?
ToDesk支持Windows、macOS和移动设备,用户可根据需求选择。
ToDesk下载-是否支持远程协助功能?
Yes,ToDesk具备强大的远程协助功能,能够实现远程控制和支持。
ToDesk下载-如何获取最新版本?
通过定期访问ToDesk官网,用户可以获取最新版本的ToDesk。
以上是用户获取、安装和使用ToDesk的全方位信息,旨在帮助用户高效而安全地利用这一远程控制软件。希望本文提供的见解与解决方案能为你的使用体验增添便利与保障。