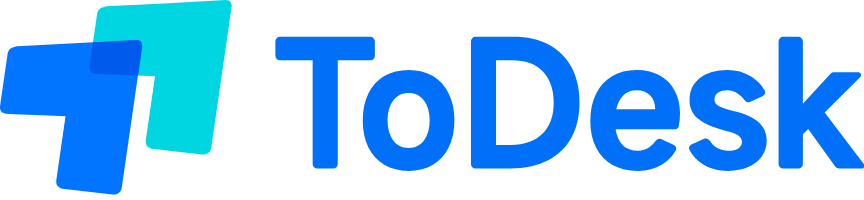随着远程办公的普及,ToDesk远程软件凭借其稳定高效的远程控制功能,受到众多用户的青睐。本文将深入探讨todesk下载后隐藏的实用设置,帮助用户更加灵活地定制远程体验,提升操作效率与安全性。
ToDesk远程软件的基本功能介绍

在介绍隐藏设置之前,有必要理解ToDesk远程软件的核心功能:
- 远程桌面控制:支持跨平台连接,实现远程操作目标设备。
- 文件传输与共享:方便快捷地交换文档、图片,保证工作协同顺畅。
- 安全加密机制:端到端加密保证数据传输过程中的安全可靠。
- 多会话管理:允许同时管理多个远程连接,提高办公效率。
理解这些基本功能奠定进一步挖掘隐藏设置的基础。
如何通过todesk官网进行下载
为了确保下载的安全可靠,建议用户优先访问todesk官网进行官方版本的获取:
- 打开网络浏览器,访问todesk官网(网址:https://cn-todesk.com/)。
- 点击页面顶部或底部导航栏中的“下载”按钮。
- 根据您的操作系统,选择对应的todesk下载版本(Windows/Mac/Linux)。
- 等待下载完成,检查文件完整性后进行安装。
通过官网下载不仅能保障软件的安全性,还能及时获取最新功能更新。
todesk下载后的隐藏设置详解
完成todesk下载并成功安装软件后,深入了解以下隐藏设置十分关键,这些设置能优化远程连接体验:
① 开启自定义连接端口
默认情况下,ToDesk使用固定端口进行连接,这可能受到部分网络环境限制。用户可以在设置中心自定义连接端口:
- 进入软件主界面,点击右上角的“设置”按钮。
- 找到“网络设置”栏目,启用端口自定义功能。
- 输入您希望使用的端口号,保存设置后重新启动软件。
自定义端口能规避某些公司或网络的防火墙限制,从而稳定远程连接。
② 启用自动开启远程访问
此功能适用于需要无人值守的远程访问场景,可以让目标设备开机后自动启动ToDesk服务:
- 前往设置菜单,选择“启动项设置”。
- 打开“开机自动运行”选项,确保软件随系统启动激活。
- 在“远程控制”模块中,检查“允许无人值守访问”是否开启。
激活这项隐藏功能后,管理员可以随时远程管理设备,无需现场确认。
③ 设置多用户权限管理
ToDesk提供细致的权限管理,但部分功能默认隐藏,需要手动激活:
- 访问“用户与权限”设置页面。
- 通过添加和管理用户账号,实现不同权限分配,如只读、全控、文件传输权限等。
- 结合日志审计功能,记录远程访问历史,加强安全监管。
分权限管理能有效防止远程操作误用,提升管理安全等级。
④ 开启匿名连接功能
为加快临时协助流程,ToDesk支持匿名连接,减少复杂的账户登录过程:
- 在“安全设置”里,找到“匿名连接”选项。
- 启用该功能后,临时用户可无需登录账户,即可通过会话码加入。
- 连接时,建议配合授权码使用,确保安全无误。
此功能特别适合快速技术支援,节省沟通与验证时间。
todesk下载后找不到隐藏设置怎么办?
- 进入软件版本确认,部分隐藏设置可能仅在最新版本开放。请登录todesk官网下载最新版。
- 仔细查看设置菜单的高级选项标签,部分功能归类于“高级模式”或“开发者选项”。
- 若依然无法定位,建议访问官网帮助中心或联系客服获得指导。
如何保障开启隐藏功能后的安全性?
- 及时更新软件版本,保障安全补丁及时生效。
- 配置复杂的访问密码和双重身份验证。
- 结合操作日志记录,监控远程访问行为。
定制端口设置后连接不稳定如何调整?
- 选择标准高开放端口(如443、80)作为自定义端口尝试。
- 确认本地及目标设备防火墙是否允许该端口通信。
- 结合网络诊断工具排查潜在网络瓶颈。
通过本文对todesk下载后隐藏设置的详细解读,用户可以更灵活地利用ToDesk远程软件的深层功能,满足特殊应用场景需求。激活诸如自定义端口、无人值守访问、多用户权限及匿名连接等隐藏选项,不但提升远程效率,还大幅增强安全防护效果。下载最新版软件且关注todesk官网的官方资讯,是持续获得优质远程体验的关键所在。